Google Tag Managerですが、きちんと解説しているものがあまりなく、よくわからないという人も多いでしょう。大まかに数値を把握するだけでしたら、GA4(Google Analytics)だけでも十分だと思いますが、Google Tag Managerを使うと、より細かい情報まで取得することができます。
<Google Tag Managerでできる事>
- 特定のページでのフォームの送信数
- 特定のページでスクロール率20%まで何人見たのか
- 特定のページからyoutube動画は何回再生されたのか など
例えば、LPの効果測定をしたいと思った時、どこで離脱してしまったのかを測定する事も可能です。
今回、Google Tag Managerの「スクロール率」を使用し、どこで離脱したのかがわかるように設定してい来ましょう。一度やり方がわかれば、他にも応用できると思います。
Google Tag Managerで詰まってしまうポイントを最初に書きます。
<わかりにくいポイント>
- Google Tag Managerの最初の画面で「コードの編集なしに」というのは誤解を生む表現。Google Tag Managerのタグの埋め込みは必要(GA4のタグだけが埋め込まれていればいいというわけではない)
- タグとトリガーの両方に条件、指示を書かないといけない
- 変数を設定しておく必要がある
- GA4を別タブで開いておくと便利
- GA4と連携するには、GA4用設定用のタグとGA4イベント用のタグを設定する必要がある
- Google Tag Managerのデバックは、タグが反映されているかをチェック
- GA4のイベントに反映されているかをチェック
では早速見ていきましょう。
1、Google Tag Managerにgoogleアカウントでログイン。
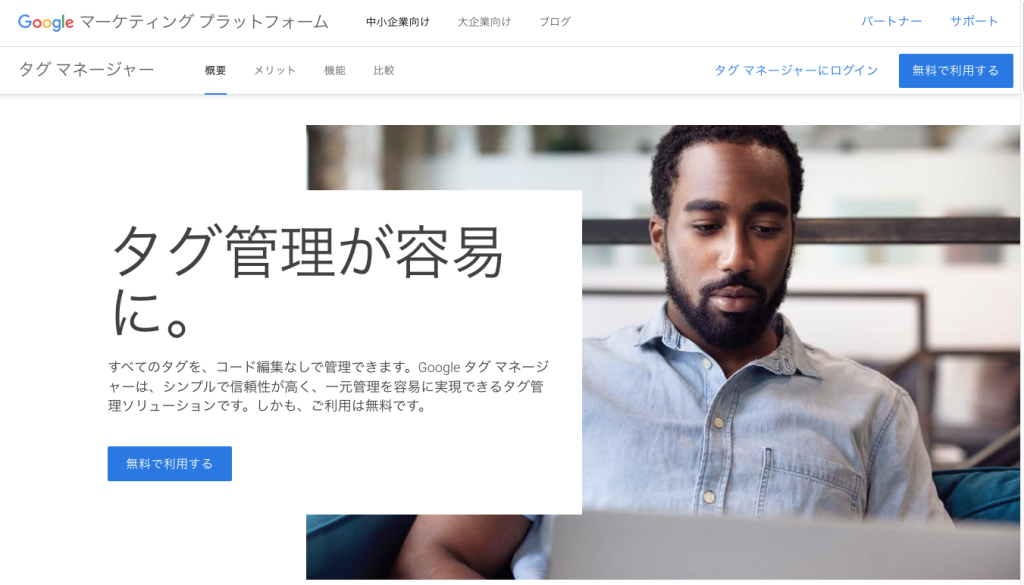
2、アカウントを作成し、コンテナの設定をし、コンテナの設定はウェブを選択し、画面の指示通りに入力。
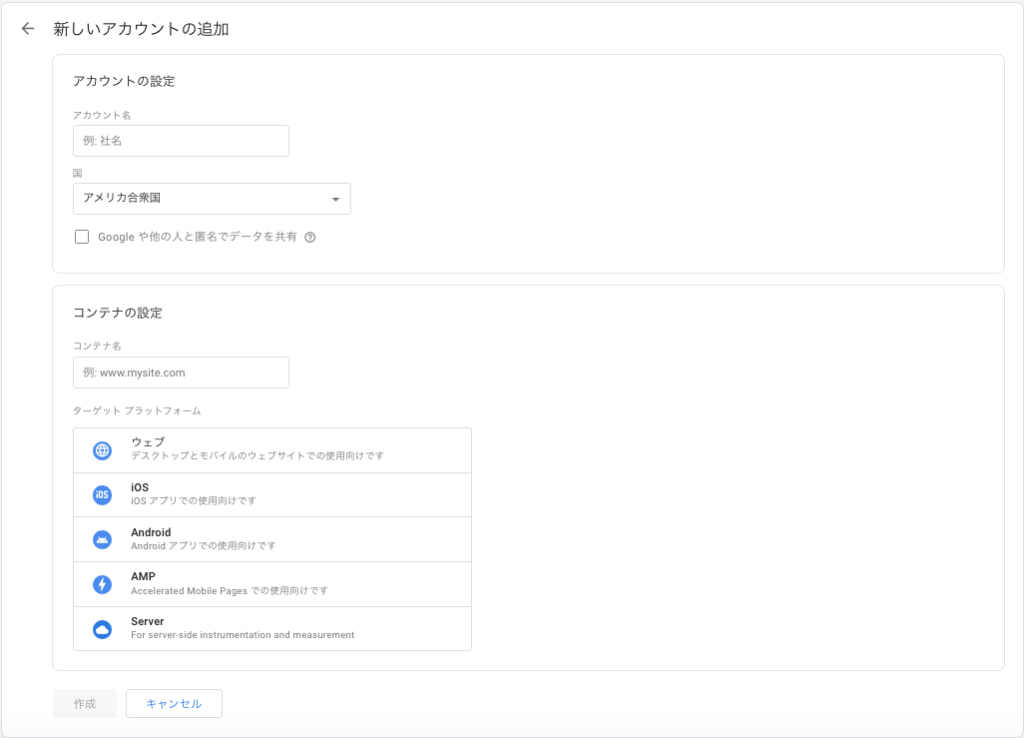
3、コンテナの設定が完了するとこのように。赤丸部分のGTMから始まるIDであるコンテナIDをクリック。
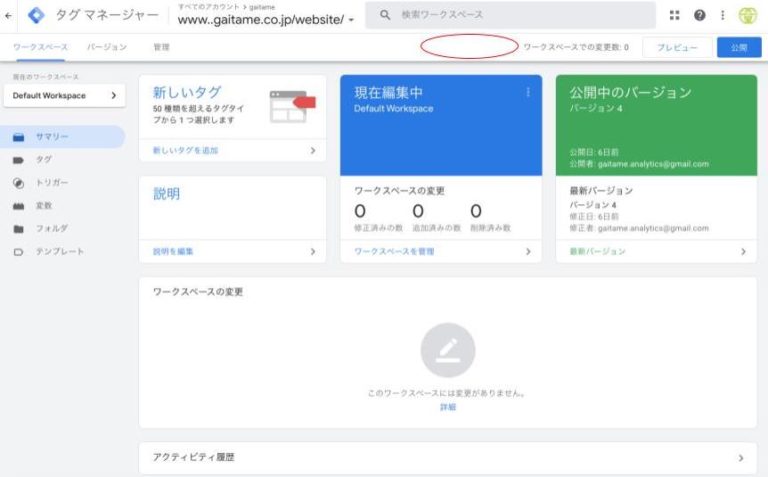
4、タグを必ず、測定したいドメインのウエブサイトにコードを埋め込む。
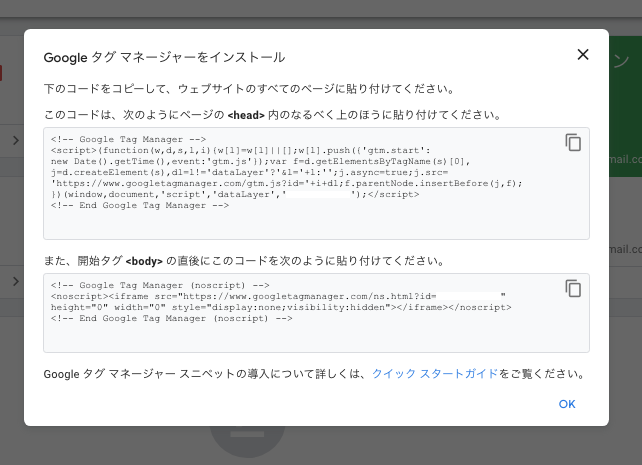
5、新しいタグ(手順3の画面の)をクリック。「名前のないタグ」部分に「Google アナリティクス GA4 設定」とここでは名前をつける。
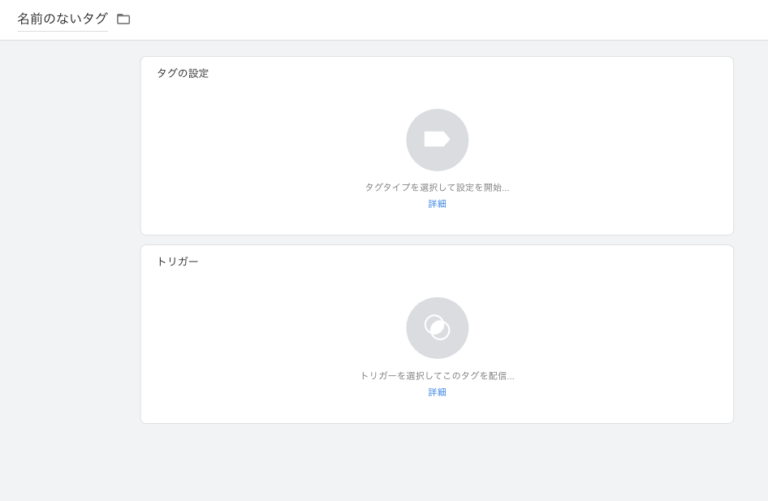
6、「タグの設定」をクリックし、おすすめの上に出てくる「Googleアナリティクス:GA4設定」を選択。
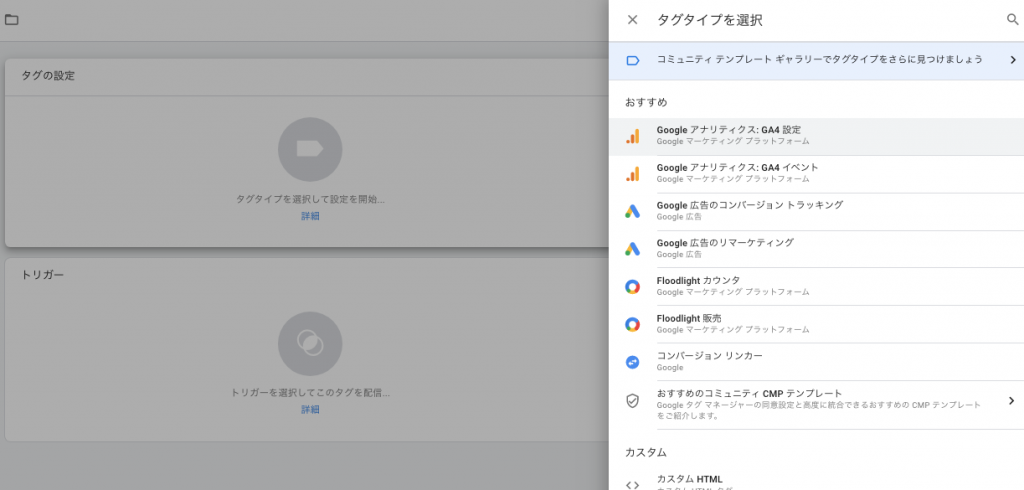
7、測定IDにGoogleアナリティクスの測定IDを入れる。
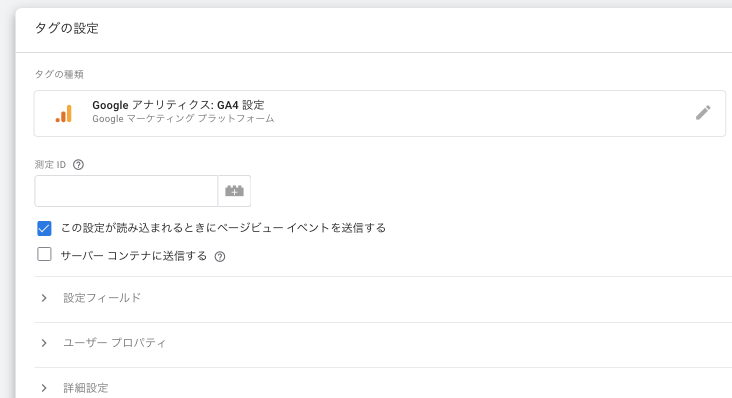
<測定IDの調べ方>
Googleアナリティクスを開き、左下の歯車マーク(上図の赤で囲んだ「管理」)→データストリーム→測定したいサイトを選択→右赤で囲んだ部分が測定ID。
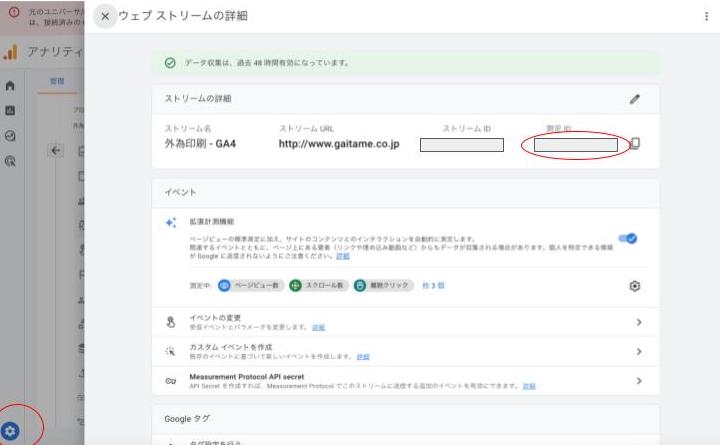
8、Google Tag Managerに戻り、「トリガー」をクリックし、「GA4設定トリガー」を選択し、保存
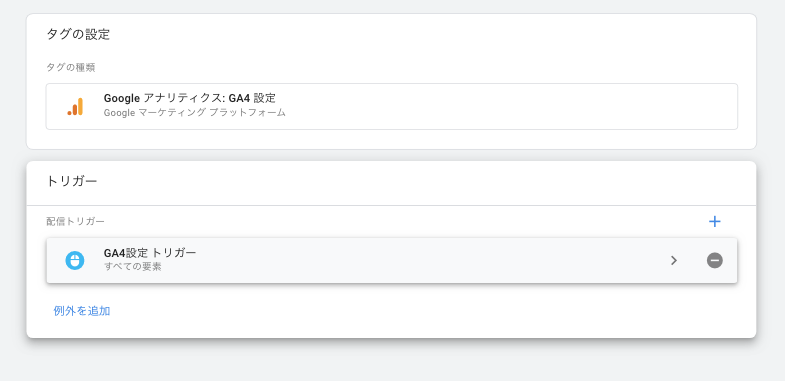
9、左側の変数を選択。
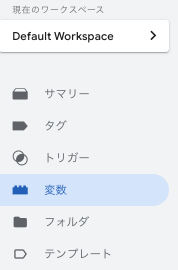
10、右側に「組み込み変数の設定」が出てくるので「スクロール」から
「Scroll Depth Threshold」を選択。
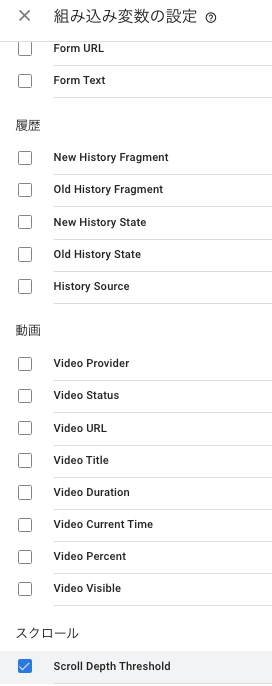
11、また、左側の「タグ」を選択し、「新規」を選択し、新しいタグを作る。
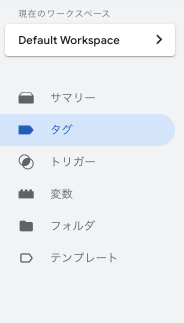
12、タグを以下のように設定。タグの種類は、「Googleアナリティクス:GA4イベント」を選択。設定タグは、5で作った「Google アナリティクス GA4 設定」を使用。イベント名等はなんでもいいのですがわかりやすい名前でつけてください。値は、変数で作っておかないと表示されないので注意。他、下記参照してください。タグの名前もつけてください。
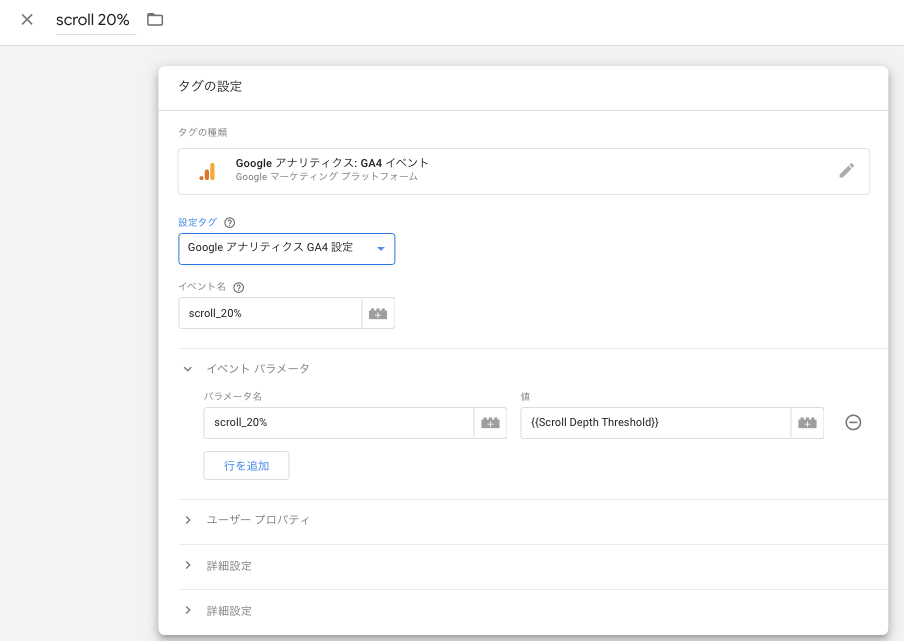
13、その後、トリガーを設定。トリガーのタイプは「スクロール距離」を選択。
スクロール距離はここでは、20%に設定しました。
あと、一部のページで計測したいページのURLを入れます。トリガーの名前もわかりやすいように「スクロール距離」としています。
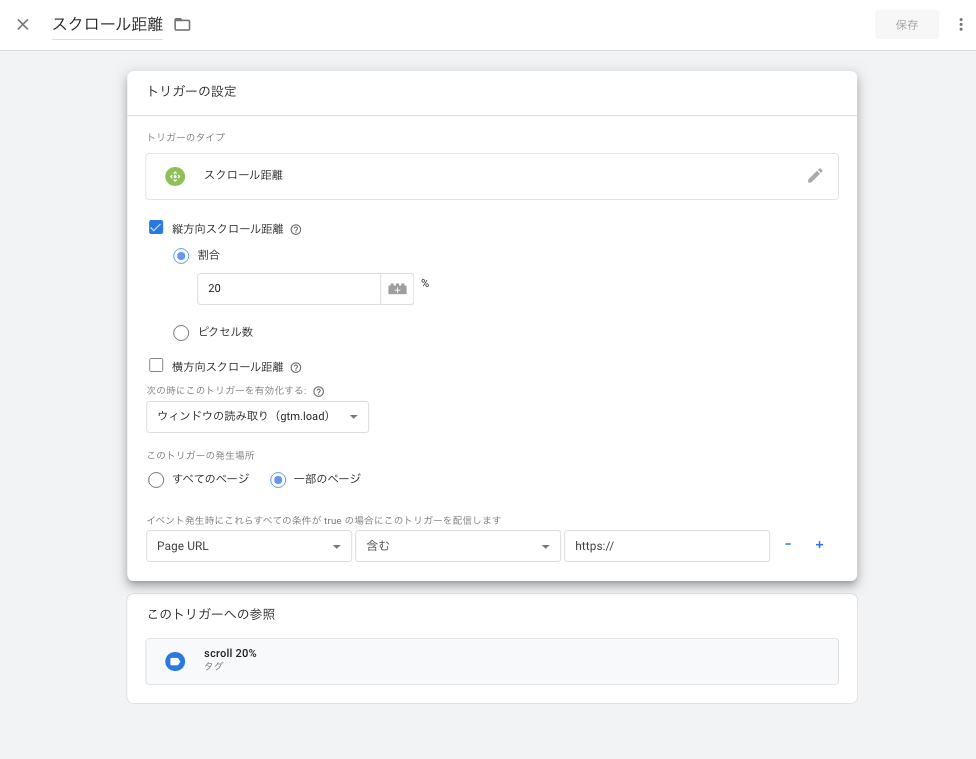
ここまでで一度保存してください。
14、プレビューでタグの動作を確認
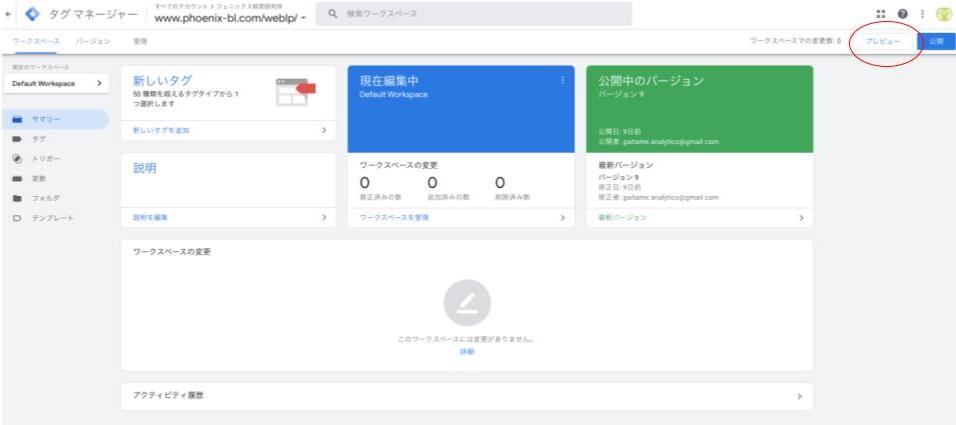
15、タグマネージャーのプレビューモードが立ち上がる。URLを入れます。直接の計測したいページではなくても、親ページでも可。
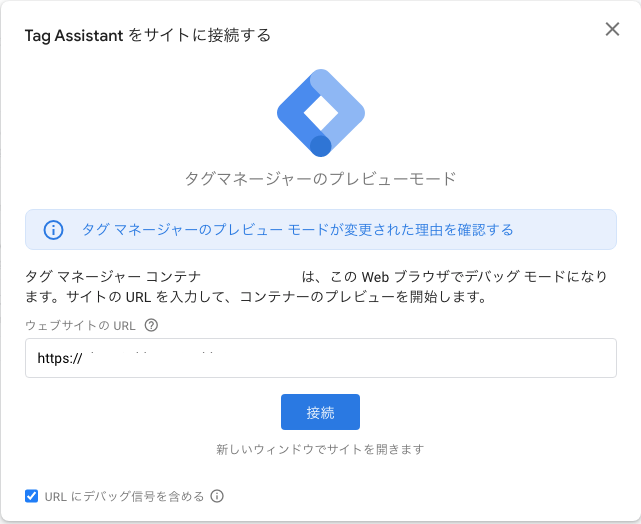
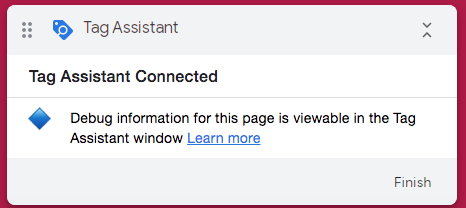
16、サイトが立ち上がり、右下にポップアップが表示。接続されている場合、このようになる。「Finish」を押してサイトを閉じる。
17、その後、自動的に遷移したページ(Tag Assistant)でチェック。上手く実装された場合、
タグ名の部分に色々と出てくるはず。下記の例では、日本語表記に変換されているが
「20%スクロール」のタグは起動しなかったが、タグは読み込まれ、違うタグが発火したというのがわかる。
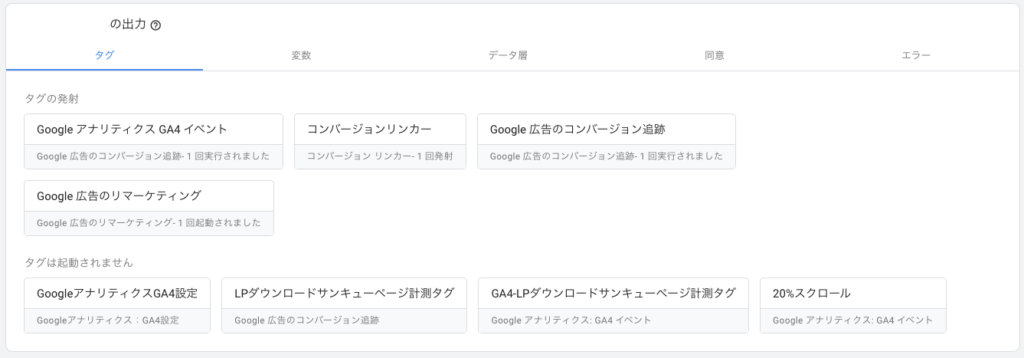
18、最後にGoogleアナリティクスで確認。リアルタイム、イベントの部分をチェック。
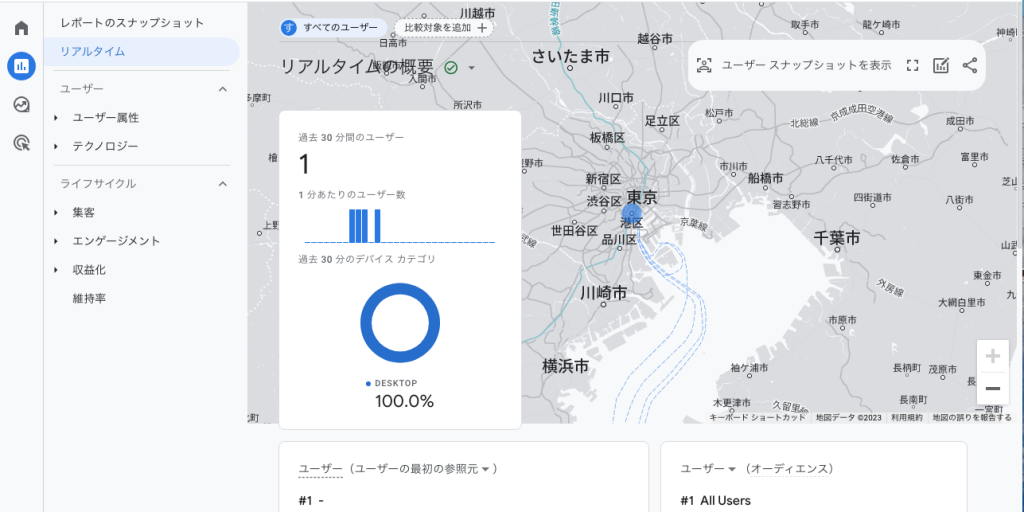
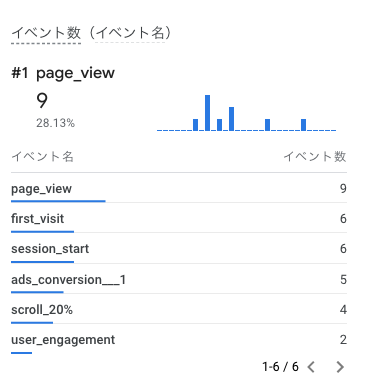
翌日以降は、Googleアナリティクスで、レポート→ライフサイクル→エンゲージメント→イベントで
出てくるようになります。
他GA4についての記事についてはこちら。
弊社では、LP制作とウエブマーケティングのお手伝いもしております。
お問い合わせはこちらまでお願いします。